Error starting the game
Various error messages can be displayed when you start the game.
One example is an incorrectly installed (or absent) Microsoft Visual C++ networking component.
To solve this problem, follow the steps below.
Instructions for 32-bit versions of Windows
Make sure that your system has all of the necessary networking components to run the game:
- Microsoft Visual C++ .
- Microsoft .NET Framework 3.5.
To add the C++ component to your system, install the programs listed below:
- Microsoft Visual C++ 2005 SP1
- Microsoft Visual C++ 2005 Service Pack 1
- Microsoft Visual C++ 2008 SP1
- Microsoft Visual C++ 2008 Service Pack 1
- Microsoft Visual C++ 2010 x86
- Microsoft Visual C++ 2015 x86 (download and install the file vc_redist.x86.exe)
- Microsoft .NET Framework 3.5 (for Windows 7, skip this step)
- Microsoft .NET Framework 4
- Microsoft .NET Framework 4.6
- Microsoft DirectX
To configure the .NET Framework 3.5, follow these steps:
- Go to your Windows Control Panel.
- Open the Programs or Programs and Features module.
- Click “Turn Windows features on or off”
- In the list that opens, find the .NET Framework 3.5 component and make sure it is checked. If it’s not checked, check it. Save your changes by clicking OK.
Instructions for 64-bit versions of Windows
Make sure that your system has all of the necessary networking components to run the game:
- Microsoft Visual C++ .
- Microsoft .NET Framework 3.5.
To add the C++ component to your system, install the programs listed below:
- Microsoft Visual C++ 2005 x64
- Microsoft Visual C++ 2008 x64
- Microsoft Visual C++ 2010 x64
- Microsoft Visual C++ 2015 х64 (download and install the file vc_redist.x64.exe)
- Microsoft Visual C++ 2005 x86
- Microsoft Visual C++ 2008 x86
- Microsoft Visual C++ 2010 x86
- Microsoft Visual C++ 2015 x86 (download and install the file vc_redist.x86.exe)
- Microsoft .NET Framework 3.5 (for Windows 7, skip this step)
- Microsoft .NET Framework 4
- Microsoft .NET Framework 4.6
- Microsoft DirectX
To configure the .NET Framework 3.5, follow these steps:
- Go to your Windows Control Panel.
- Open the Programs or Programs and Features module.
- Click “Turn Windows features on or off”
- In the list that opens, find the .NET Framework 3.5 component and make sure it is checked. If it’s not checked, check it. Save your changes by clicking OK.
If you are unable to find the .NET Framework, you likely need to install it.
To determine whether your system is 32 or 64 bit, make use of the information in the following article.
The error that is displayed may be different.
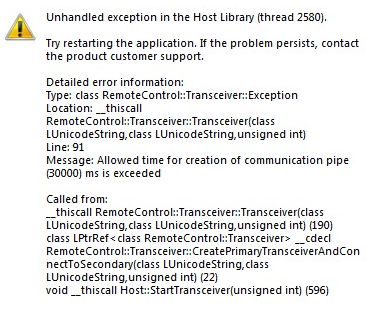
If this is the case, investigate the processes Windows is currently running.
The following possible conflicts are known to occur between other processes and the game:
- Booster programs (Game Booster), which optimize your computer’s resources.
- Antivirus software (firewalls or filters).
- Programs which use overlays (Overwolf).
To rule out errors from conflicting programs:
- Do a “clean boot” of Windows and check to see if the problem still exists.
- When launching the game, fully disable your antivirus software and add the game client as a firewall exception.
If the above steps have failed to resolve your issue with starting the game, there are some additional steps you can try.
They are listed on the page “Could not initialize the game”.
Still have questions? Contact our experts